To create custom methods for an application, you can copy the contents of a node in the embedded model as the corresponding code. If you select a node in the embedded model and right-click, the context menu contains a submenu called Copy as Code to Clipboard.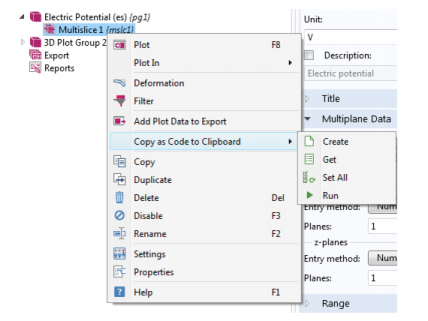
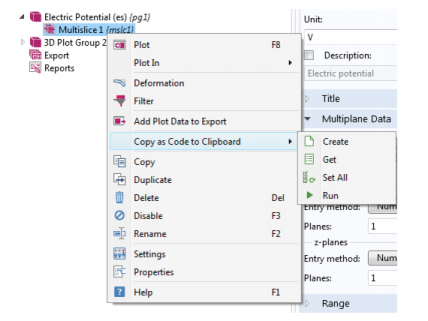
|
•
|
Choose Create (when applicable) to generate a code snippet to create the corresponding object.
|
|
•
|
Choose Get to generate a code snippet to access the corresponding object.
|
|
•
|
Choose Set All to generate a code snippet to set the nondefault properties in the corresponding object.
|
|
•
|
Choose Run (when applicable) to generate a code snippet to run the corresponding sequence.
|
The Create and Run actions are only applicable for nodes that you can create and that you can run, respectively.
The Copy as Code to Clipboard actions are intended to make it easier to write code. It can sometimes be hard to figure out what code to write to access a particular model entity, but by using Copy as Code to Clipboard>Get and then pasting the result into a method editor window, you do not need to know the corresponding code. Similarly, to figure out how to set a particular property in a model entity, you can change the property in the embedded model, use Copy as Code to Clipboard>Set All, paste the result into a method editor window, and possibly edit the inserted code. The Create and Run actions provide the same functionality but for the tasks of creating and running the feature, respectively.
|
Copy as Code to Clipboard>Set All only considers properties that have been changed directly in the feature’s settings. In particular, it does not consider properties set by inserting a geometry sequence.
|