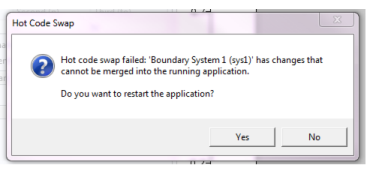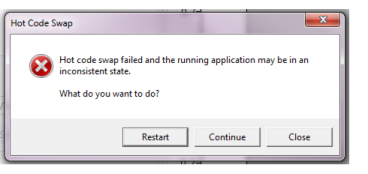On the Home ribbon tab, click Test Application ( ) in the Test section. A second desktop window opens, and a test run of your application starts. If you click the Test Application button again, the running application is replaced by a fresh copy of your application, taking any recent changes you have made in the builder into account.
) in the Test section. A second desktop window opens, and a test run of your application starts. If you click the Test Application button again, the running application is replaced by a fresh copy of your application, taking any recent changes you have made in the builder into account.
|
If you work with your running application and then click Test Application again in the builder, any unsaved work you have made to your application test run will be lost.
|
You can also test the application to see how it runs in a web browser. Click the Test in Web Browser button ( ) to launch the application in a web browser using COMSOL Server. The application opens in a new browser window in the default browser. Click the down arrow in the bottom-right corner of the Test in Web Browser button (
) to launch the application in a web browser using COMSOL Server. The application opens in a new browser window in the default browser. Click the down arrow in the bottom-right corner of the Test in Web Browser button ( ) to open a menu where you can choose to test the application in Chrome™, Firefox®, or Internet Explorer®, if you have installed those browsers.
) to open a menu where you can choose to test the application in Chrome™, Firefox®, or Internet Explorer®, if you have installed those browsers.
To apply changes, go to the Application ribbon tab and click Apply Changes ( ). The following types of changes are supported:
). The following types of changes are supported: