COMSOL provides software updates that improve the software and correct issues. To check if an update is available, choose Check For Product Updates from the Help menu. If an update is available, an Update dialog box appears. Click Download to download the update directly, or click Browse Update to open the COMSOL website where you can read about and download the update. To check for updates automatically each time you start COMSOL Multiphysics, select the Check for updates at launch check box under Product updates on the Updates page in the Preferences dialog box. When the update installation starts (close any running instance of COMSOL first) you see the following installation window: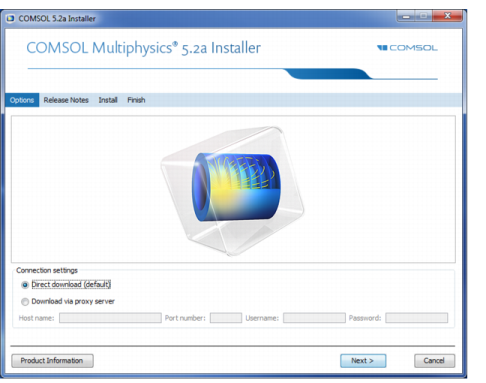
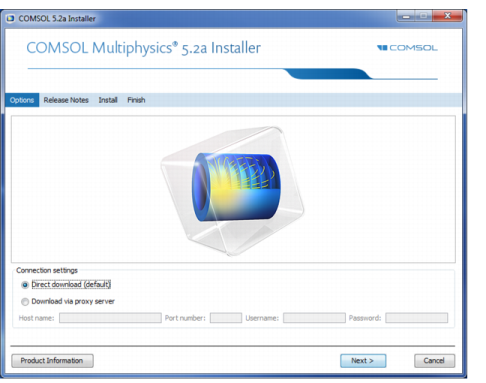
|
•
|
Cancel: Stop the update so that you can close any running instances of COMSOL and then perform the update again.
|
|
•
|
Try Again: Restart the update process, if you have closed any running instances of COMSOL.
|
|
•
|
Continue Anyway: Proceed with the upgrade, ignoring any running instances of COMSOL.
|
You can use a direct download (the default) or download via a proxy server. If you download via a proxy server, specify the host name and port number for the proxy and, if required, a username and password. Other alternative are to launch an update from the COMSOL folder in the Start menu or to launch setup.exe from the COMSOL installation directory.
As an alternative, you can update COMSOL without starting the update from inside COMSOL Multiphysics. To do this, from the Windows Start Menu under COMSOL Multiphysics 5.2a, select Update. This launches the update program. On Windows 8, go to the All apps page and click the COMSOL Launchers folder. In that folder you find the update program.