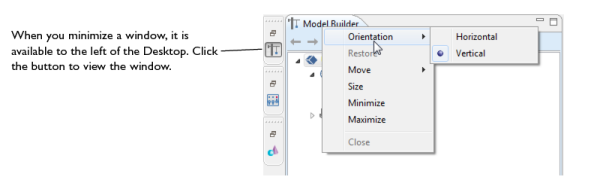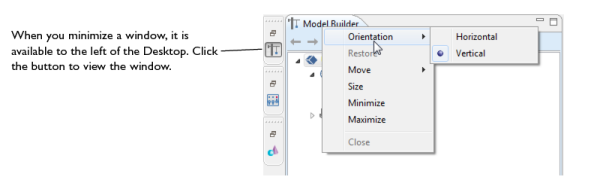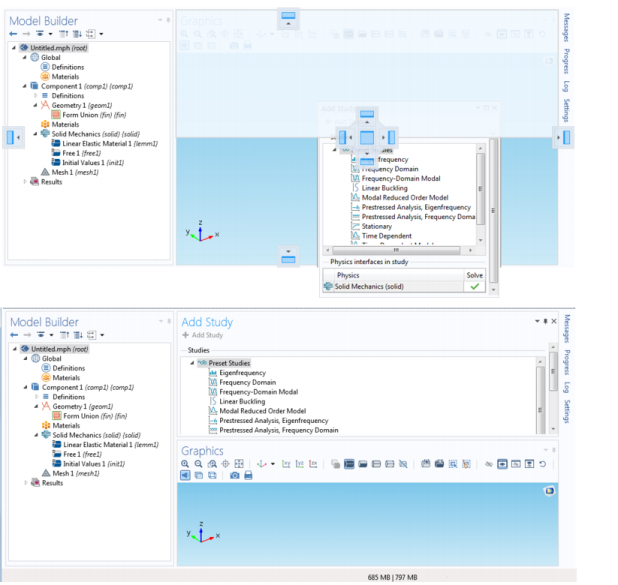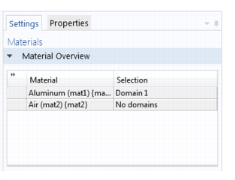|
•
|
To move a window, click-and-drag the window tab (the tab is where the window name displays, Model Builder for example) to where you want it.
|
|
To detach a window to move and resize it, right-click the window tab and select Float. Right-click the window and choose Dock to return it to its default location on the Desktop.
|
|
To detach a window to move and resize it, right-click the window tab and select Detached. Right-click and select the option again to dock it to the COMSOL Desktop, or drag and drop it back to where you want it.
|
To hide a window, right-click the window and select Hide. The window is minimized along the side of the Desktop (see Figure 2-3). Hover over the name to view a hidden/minimized window. To restore a hidden window, either right-click the window, or from the list, select Float or Dock.
Pinning a window performs the same action as hiding it. Click the Toggle hide button  in the top-right corner of any window to hide and pin it to the side of the COMSOL Desktop. To return the window to its unhidden state, hover over the window name to open it, then click the Toggle hide button (now laying on its side, see Figure 2-3) to restore the window to its default location.
in the top-right corner of any window to hide and pin it to the side of the COMSOL Desktop. To return the window to its unhidden state, hover over the window name to open it, then click the Toggle hide button (now laying on its side, see Figure 2-3) to restore the window to its default location. 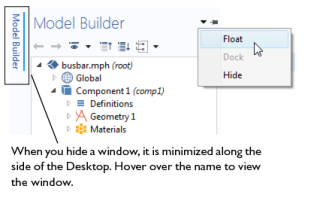
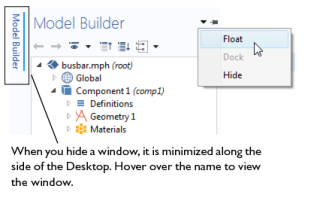
Click and hold the mouse on a window to reposition or dock it on the Desktop. This displays the positioning guides (Figure 2-4 and Figure 2-5). Drag the window over any of the guides to highlight the area where the window is to be placed on the desktop (Figure 2-5). The center guide has five options. There are two vertical positioning guides, one on the left and one on the right of the Desktop and two horizontal positioning guides, one on the top and one on the bottom of the Desktop.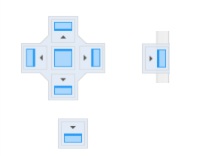
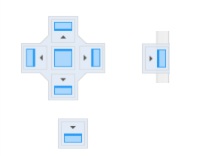
Figure 2-4: Examples of the positioning guides.
|
•
|
Right-click the window tab and select Move>View (to move a separate window). Move the mouse to where you want the window to display and left-click to confirm the move.
|
|
•
|
Right-click the window tab and select Move>Tab Group (to move several tabbed windows) from the list. Move the mouse to where you want to the group of windows to display and left-click to confirm the move.
|
|
•
|
To resize a window, hover the mouse over the left, right, top, or bottom boundaries of the window until a double arrow displays. Drag the mouse to resize the window. Or right-click the window tab and select Size>Left, Right, Top, or Bottom. A blue line highlights the choice; drag to resize.
|
|
•
|
Click the Minimize or Maximize button in the top-right corner or right-click the window tab and select Minimize or Maximize from the list.
|
|
At any time, click the Reset desktop
|
After a window is minimized along the side of the Desktop, you also have the option to change the window Orientation to Vertical (the default) or Horizontal when you click the window icon (see Figure 2-7).