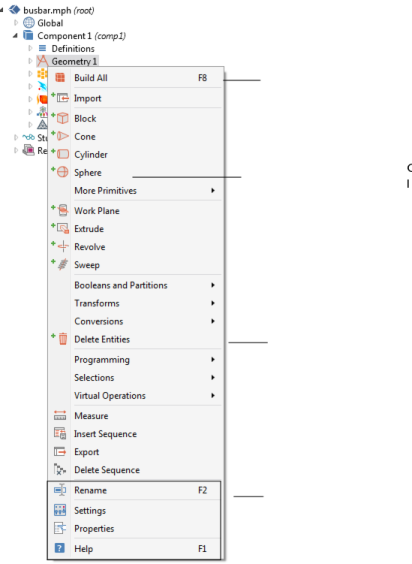In addition to using the toolbars and menus (see The COMSOL Desktop Menus and Toolbars), you can right-click a node to open a context menu. The context menu lists all the functionality available as properties and subnodes to a particular node in a branch of the tree. Figure 3-6 shows the context menu for some of the Geometry node options. From the menu you can add additional, and relevant, functionality, operations, or attributes to the sequence. Often there is a mixture of submenus, keyboard shortcuts, or specific features to choose from as in Figure 3-6 and Figure 3-7. There are also standard options such as  Rename,
Rename,  Properties, and
Properties, and  Help.
Help.
The context menu is also further divided and categorized for physics interfaces, as in the section Physics Interface Node Context Menu Layout and Figure 3-7.
|
To add physics feature nodes to physics interfaces, in general, go to the Physics toolbar, no matter what operating system you are using. Subnodes are available by clicking the parent node and selecting it from the galleries that open.
|
|
The layout of the context menu (especially for physics interfaces) depends on whether the nodes are grouped by space dimension. The default is ungrouped nodes. See Grouping Nodes by Space Dimension and Type for an example comparing the different context menus.
|
|
•
|
Right-click any node in the Model Builder to open the context menu
|
|
•
|
Once a node is highlighted, right-click anywhere in the Model Builder to open it.
|
After selecting an option from the list, an associated Settings window opens to the right (by default) of the Model Builder window. See Figure 3-3 for an example.