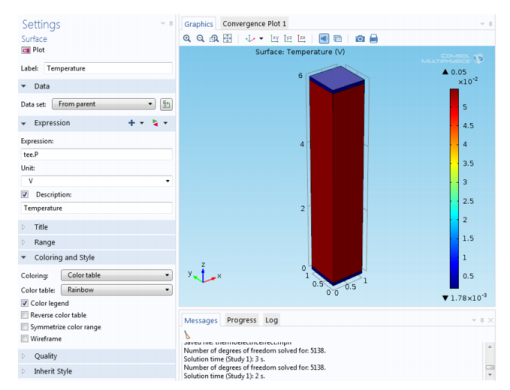The following steps show how to build this model using the Thermoelectric Effect interface built in the Thermoelectric Effect Implementation section.
|
2
|
On the New page click Model Wizard (
|
|
3
|
On the Select Physics page under Heat Transfer>Thermoelectric Devices click Thermoelectric Effect (
|
|
4
|
|
5
|
|
1
|
|
2
|
|
3
|
|
4
|
On the Settings window expand the Layers section. Add two layers to the table: Layer 1 with Thickness 0.1 mm and Layer 2 with Thickness 5.8 mm.
|
|
1
|
Right-click the Thermoelectric Effect node (
|
|
2
|
On the Settings window for the second Thermoelectric Model, add the copper electrodes (domains 1 and 3) to the selection list under Domain Selection.
|
|
3
|
Under Thermoelectric Model replace the defaults with the following:
|
|
-
|
|
-
|
|
-
|
|
The default Thermoelectric Model already has the correct values for bismuth telluride and is assigned to domain 2.
|
|
4
|
|
5
|
On the Settings window for Electric Potential, select boundary 3 (bottom surface) and keep the default Electric potential (0 V).
|
|
6
|
|
7
|
On the Settings window for Temperature select boundary 3. In the Temperature field replace the default with 273.15 K (0 degrees C).
|
|
8
|
|
9
|
On the Settings window for Electric Potential select boundary 10 (top surface). Enter an Electric potential of 0.05 V.
|
|
1
|
The default plot under the 3D Plot Group is for the temperature T. Click the Temperature node and under Expression, replace the default Unit with degC. This is to verify the 61 degree C temperature drop.
|
1
|
|
2
|
|
3
|
Under Model>Component 1>Thermoelectric Effect choose a predefined expression, for example Peltier coefficient tee.P.
|
|
4
|